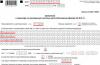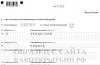Видеонаблюдение на основе технологии IP является отличным решением при построении системы безопасности высокого качества. IP-камеры обладают широким функционалом и способны удовлетворить потребности любого объекта, вне зависимости от сложности поставленной задачи.
Широкий модельный ряд предлагает оборудование в разном ценовом сегменте. IP-камеры перестали быть очень дорогими и недоступными широкому кругу потребителей, и теперь можно подобрать недорогое оборудование для построения системы видеонаблюдения в квартире, у подъезда, на даче и т.д. В статье мы подробно опишем, как запустить без участия специалистов IP-камеру.
Подключение IP-камеры
Ранее мы описывали как подключаются аналоговые камеры . Процесс монтажа IP-камер схож с монтажом аналоговых, разница лишь в том, что в данном случае вместо RG6 (коаксиального) кабеля используется UTP (8 жил, витая пара) кабель.
Вместо разъема BNC используем RJ45, для крепления которого понадобится обжимной инструмент. Если камера устанавливается на небольшой дистанции от коммутатора (до 20м), то можно отказаться от ШВВП кабеля и вместо него использовать свободные жилы UTP кабеля. Дело в том, что при простом интернет-соединении скоростью до 100 Мбит (а нам этой скорости вполне достаточно) используются лишь 1, 2, 3 и 6 проводники. Остальные провода можно использовать под питание камеры, например, синий и коричневый. Если дистанция больше, - лучше использовать ШВВП или PoE (см. ниже).
Процесс обжатия не сложен, главное помнить, что в разъем RJ45 вставляем жилы в следующем порядке:

Выбранные для питания коричневый и синий зачищаем и устанавливаем разъем питания (желательно, чтобы не путаться, полосатый использовать под «минус», а полный цвет под «плюс»).
В случае, когда речь идет об IP-камере с WiFi, то при монтаже к камере ведем только кабель питания.
Крепить камеру на место монтажа будем лишь после того, как закончим ее первичную настройку.
Для изменения настроек нам понадобится:
- компьютер;
- блок питания камеры;
- патч-корд (коммутационный кабель) для подключения к компьютерной сети;
- сетевой коммутатор или роутер со свободными портами.
Подав питание на камеру патч-кордом подключаем ее к сетевому коммутатору, а при его отсутствии к сетевому входу компьютера.
При покупке камеры узнайте у поставщика какой IP адрес по умолчанию назначен камере. Кроме того, требуйте программное обеспечение для настройки камеры.
Подключение IP-камеры с PoE
Существует технология передачи питания по Ethernet-кабелю - PoE (Power Over Ethernet). Если ip-камера поддерживает стандарт PoE, то для неё не требуется отдельно прокладывать питающий кабель. В этом случае камера будет получать питание из сетевого провода. Важно отметить, что одной ip-камеры с PoE недостаточно, чтобы эта технология заработала. Требуется также, чтобы коммутатор (свич) тоже поддерживал PoE. Именно он выступает в качестве "блока питания".
Камеры с PoE несколько дороже обычных.
Настройки сети
Учитывая, что IP камеры работают лишь при наличии компьютерной сети, рассмотрим ее настройки.
На компьютере нужно выставить статический IP адрес. Если у камеры, например, 192.168.1.164, то на компьютере устанавливаем похожий адрес, например, 192.168.1.10 (главное, чтобы последняя цифра была другой).
Это делается в «Панель управленияСеть и ИнтернетПросмотр состояния сети и задачИзменение параметров адаптера». Здесь необходимо выбрать наш сетевой интерфейс и по правому клику нажать «Свойства». Далее двойной клик по «Протокол Интернета версии 4 (TCP/IPv4)», выбираем «Использовать следующий IP адрес» и вводим статический адрес.

Настройка статического IP-адреса на компьютере
Кроме того, стоит сразу определиться, какие именно IP адреса мы присвоим камерам и проверить, чтобы они не были заняты другими устройствами. При стандартных заводских настройках роутеры автоматически выдают адреса начиная с 192.168.1.100 или 192.168.0.100. Исходя из этого, камерам лучше назначать адреса до 192.168.1.100 или оставив запас адресов и начать, например, с 192.168.1.200.
Всего нам доступно лишь 254 адресов в одной сети - 192.168.1.1-192.168.1.254. Обычно 192.168.1.1 или 192.168.1.254 назначается роутеру. Если к вашей компьютерной сети подключено много устройств, и вы не уверены какие адреса свободны, можно воспользоваться сетевым сканером например Advanced IP Scanner (программу не обязательно устанавливать, после скачивания ее можно просто запустить).

Программа Advanced IP Scanner
После запуска программы нажмите «Сканировать» и дождитесь окончания. Сканирование лучше проводить в час пик, когда все устройства включены. Выбрав адреса для всех наших камер переходим к первичной настройке.
Начальный этап настройки IP-камер (изменение сетевых настроек)
Рассмотрим 2 варианта: когда есть ПО камеры от производителя и когда оно отсутствует.
Настройка IP-камер посредством программного обеспечения, поставляемого в комплекте с камерой
Обычно на диске присутствуют две программы:
- Программа для обнаружения IP камер в сети.
- Программа для просмотра и управления записью видео с камер (с помощью второго программного обеспечения любой компьютер можно превратить в видеорегистратор).
Работу начинаем с первой программы. В зависимости от производителя интерфейс может отличаться, но основные функции присутствуют везде.
Примеры интерфейса программы от разных производителей.


Основное назначение данной программы - поиск камер в сети, изменение IP адреса и других сетевых параметров, а также обновление прошивки камер.
При первом запуске используем поиск. После сканирования сети программа выдаст все найденные видеокамеры и регистраторы. Стоит подчеркнуть приятную особенность: даже в случае конфликта IP адресов, когда двум разным устройствам назначен один и тот же IP адрес, (подобная ситуация бывает с только что купленными камерами, так как от поставщика они поступают с одинаковым IP адресом) программа позволяет работать с каждым устройством отдельно. Соответственно, при наличии данного софта мы можем последовательно поменять сетевые настройки нескольких камер, подключенных к компьютеру не напрямую, а посредством коммутатора.
Выбрав камеру, меняем ее IP адрес и при необходимости HTTP порт, по которому происходит подключение. В разделе GateWay и DNS стоит указать IP адрес роутера. Если вы желаете запретить камере доступ в интернет, то в этих полях стоит указать неверные данные.
Не рекомендуется включать на камере динамический IP адрес. Эта настройка ещё называется DHCP - Dynamic Host Configuration Protocol. В этом случае реальный IP адрес для камеры назначается роутером автоматически. Это происходит каждый раз, когда камера включается. Проблема в том, что это может быть каждый раз новый IP адрес. Но регистратор "запоминает" только один адрес, тот который был у камеры в момент её подключения к регистратору. И в случае, когда камера получит новый адрес, регистратор её просто не "увидит". DHCP - это удобно, но может быть большой проблемой. Выглядит это обычно так, что камеры начинают на регистраторе пропадать и появляться. Поэтому настоятельно не ркомендуем использовать динамические настройки IP адреса на камерах.
Заполнив все поля, вводим логин и пароль камеры (по умолчанию admin; admin) и сохраняем изменения, нажав Modify.
Изменение сетевых настроек без родного софта камеры
Если в комплекте с камерой нет ПО, воспользуемся браузером Internet Explorer, посредством которого войдем в веб-интерфейс камеры. Для этого в настройках браузера необходимо изменить параметры безопасности для ActiveX надстроек. Делается это в «Свойствах обозревателя» где выбираем «Безопасность» - «Другой» и, промотав ползунок вниз, находим «Элементы ActiveX и модули подключения». Все настройки ActiveX переводим в положение «Включено» (браузер будет возмущен нарушением политики безопасности, не обращаем внимания, - после первого удачного подключения к камере и установки надстройки ActiveX восстановим безопасность, согласившись с требованием браузера).

Настройка параметров безопасности браузера Internt Explorer
В браузере вводим IP адрес камеры, полученный от поставщика. При первом входе ПО потребует установить ActiveX надстройку (в зависимости от модели камеры устанавливаемое ПО может называться по-разному). Соглашаемся, иначе большинство настроек будут недоступны (в описываемом случае, скачиваем предложенный софт).
После установки перезагружаем страницу.
Введя логин и пароль (по умолчанию admin; admin) попадаем в веб-интерфейс нашей IP-камеры.
В зависимости от производителя, интерфейс камеры может выглядеть по-разному, но основные функции везде схожи.

Интерфейс управления IP-камерой
Сетевые настройки находятся во вкладке NetWork .

Сетевые настройки камеры
Здесь же доступны QR-коды для скачивания мобильного приложения на Android и IPhone, а также код устройства для активации доступа на камеру посредством облачного сервиса, если он предоставляется производителем камеры.
Изменив сетевые параметры, нажимаем «Ок», после чего камера перезагружается.
Настройка основных параметров камеры
После того, как мы изменили сетевые настройки, наши камеры готовы к монтажу в выбранных местах.
Закончив монтаж (камеры закреплены, разъемы подключены) выставляем угол обзора. Для этого, подав питание и подключив кабеля к роутеру или коммутатору, входим через браузер в веб-интерфейс и видим картинку, транслируемую камерой. На этом этапе удобно воспользоваться чьей-то помощью: один человек, находясь у компьютера, сообщает по телефону, что видит камера, а второй регулирует ее направление. Убедившись, что на мониторе отображается именно то, что нужно видеть, приступаем к основным настройкам камеры.
Основные разделы ПО камер
Разберем главные разделы и функции, доступные в программном обеспечении камер.
1. Сброс (Restore)

Восстановление заводских настроек камеры
В этом разделе находим функции по обслуживанию камеры:
Reboot
Restore Factory Settings - сброс на заводские настройки. Данной функцией стоит пользоваться в случаях, когда камера работает с ошибками. Прежде чем обращаться в гарантийный отдел воспользуйтесь сбросом и настройте камеру заново. Обычно при сбросе сетевые настройки не меняются.
Scheduled Reboot - перезагрузка по расписанию. Рекомендуем выбирать ежедневную перезагрузку.
Firmware version Software version - данные о прошивке и программном обеспечении камеры.
Upgrade - функция обновления прошивки. В некоторых случаях обновление также может помочь справится с ошибками в работе. Обновление можно получить на сайте производителя или у поставщика камеры.
2. Log search - отчет о событиях в работе камеры

Просмотр событий камеры
Данный раздел поможет разобраться в работе камеры, и в случаях ошибок найти их причину. В параметрах поиска можно ввести дату и время для поиска событий.
3. Alarm - Тревога

Настройка датчика движения
Настройки детектора движения камеры. Дело в том, что в отличие от аналоговых и камер высокого разрешения, где определением движения занят видеорегистратор, в IP камере обнаружение движения делает сама камера. При активации данной функции камера выполняет выбранное действие, - отправка видео или стоп кадра на FTP, SMTP или облачный сервис. Кроме того, камера передает команду на видеорегистратор, и он начинает запись согласно своей настройке.
Здесь обязательно нужно активировать Alarm и Motion detection , в противном случае регистратор не будет записывать по движению.
Функции отправки сообщений можно не активировать.
4. Service - Настройки служб оповещения

Настройка оповещений IP-камеры
Используется вместе с функциями из предыдущего раздела. Здесь можно указать куда именно будут отправляться сообщения, активированные в разделе Тревоги.
5. Date time - Настройки даты и времени

Настраиваем дату и время
В данном разделе устанавливаем часовой пояс, дату и время. Кроме того, указываем сервер точного времени, и при наличии интернета камера сможет сама установить верное время. Также, здесь можно провести синхронизацию времени с компьютером, с которого вы вошли в веб-интерфейс камеры.
6. Motion - Параметры детектора движения

Параметры детектора движения IP-камеры
В данном разделе выбирается чувствительность детектора движения, а также зона, в которой будет отслеживаться движение. В случае, когда зона не выбрана, запись по движению будет невозможна. Выбирая зону, можно обойти такие объекты как деревья или другие нежелательные объекты, движения которых будут вызывать запись неважных моментов.
7. Privacy - Приватные зоны

Приватные зоны камеры
Раздел посвящен настройке приватной зоны. Бывают случаи, когда в кадре оказывается нечто, что не нужно записывать. В подобной ситуации можно воспользоваться данной функцией и закрасить объект. На видеозаписи все будет выглядеть так же, как в данном меню. У описываемой модели камеры доступна настройка трех приватных зон.
8. Image - Параметры изображения
Здесь находятся настройки, влияющие на изображение в целом. Из основных обычно используются контраст, яркость и насыщенность. Дополнительно можно активировать Back light compensation - компенсация задней засветки. Обычно используется, когда запись ведется против света или на фоне ярких объектов. Эффект - задний фон засвечен, а передний лучше просматривается.
Тут же есть другая полезная функция - ручная настройка баланса белого White Balance . Бывают ситуации, когда съемка ведется в помещении, где стены окрашены в яркий цвет, из-за чего отображение цветов на изображении камеры нарушается. Похожий эффект возникает, например, когда окна в помещении тонированы и дневной свет получается окрашен в другой тон. Балансом белого данную проблему можно исправить. Для этого активируете ручной режим: White BalanceManual, и, смещая бегунки RedGreenBlue Gain, изменяете отображение цветов в кадре.
9. Audio - Настройки звука

Параметры звука
В случае, когда камера оснащена микрофоном, здесь можно активировать его и настроить чувствительность. Относительно чувствительности стоит заметить, что выставлять на максимум не рекомендуется, так как появляется посторонний шум.
Если необходима качественная запись звука, стоит обратить внимание на IP камеры с возможностью подключения внешнего микрофона. У такой камеры кроме разъема питания и подключения к компьютерной сети есть еще разъем «тюльпан» для подключения микрофона. Для получения хорошего звука можно приобрести более чувствительный, чем обычно встроенный в камеру, микрофон. Кроме того, внешний микрофон можно установить непосредственно над тем пространством, которое необходимо прослушивать. Для этого, на стадии монтажа, в выбранное место проводится кабель питания (в основном все микрофоны требуют внешнее питание), а также кабель для передачи звука. Удобно для этого использовать UTP кабель: одну пару задействуем под звук, а остальные под питание.
10. User - Пользователи
Меню позволяет добавлять и удалять пользователей. Пользователям могут быть назначены разные права. Администратору доступны все функции; оператору - просмотр в реальном времени и архива; наблюдателю - лишь в реальном времени. Некоторые производители делают это меню более универсальным, вплоть до того, что можно самому выбирать какие именно функции будут доступны тому или иному пользователю.11. Storage - Управление дисками
Меню относится к настройке самого веб-интерфейса, и чаще всего его конфигурации активны пока вы не закрыли окно браузера. При следующей сессии данные настройки необходимо заново изменить. Здесь мы указываем куда браузер будет сохранять видео файлы и стоп-кадры, которые мы можем делать из меню веб-интерфейса.12. Settings - Настройки камеры

Общие настройки IP-камеры
В этом разделе доступны настройки кодирования видео (основного и дополнительного потока), а также отображения даты и времени.
В меню Codec можно выбрать разрешение, с которым будет вестись запись.
Framerate отвечает за количество кадров в секунду.
Bit Rate за количество килобит, сохраняемых в секунде записи.
OSD text отображает текст, который вы можете ввести самостоятельно, например, номер камеры, а OSD position отвечает за место отображения этого текста.
В целом настройки кодека отвечают за качество картинки. Стоит подчеркнуть, что в зависимости от этих опций изменяется и конечный вес видеофайла. Выбирая данные параметры нужно принимать во внимание много факторов, таких как скорость движения снимаемых объектов - если она велика, то кадров в секунду должно быть больше; дистанцию между камерой и объектом - если камера установлена в узком коридоре bit rate можно занизить, так как объект и так снимается с близкого расстояния и можно пренебречь качеством, и, наоборот, мелкие детали лучше отображаются при высоком bit rate.
Вопросам тонкой настройки IP камер мы посвятим отдельную статью, так как эту тему в двух словах не раскрыть.
Закончив настройку, перезагружаем камеру из меню Restore, после чего можно приступать к конфигурации записывающего устройства, а также настройке сетевого оборудования для активации удаленного доступа.
Перед тем как подключать камеры IP-видеонаблюдения изучите инструкцию к камере, держите ее под рукой и распечатайте для удобства.
Заключение
Честно говоря, один из самых больших недостатков IP-камер - это сложность их подключения и настройки. Эта задача требует участия более подготовленных специалистов. Что, в свою очередь, может увеличить стоимость работ.
Также не рекомендуется заниматься настройкой IP-камер, если своего опыта нет или его мало. Вы потратите кучу времени, пока станут ясны все мелочи. Но иногда люди заходят в тупик. Вот пример: человек купил PoE - камеру, но не знал что свич тоже должен быть с PoE. И так далее.
Чтобы не попасть в подобную ситуацию - обращайтесь к нашим специалистам! Мы быстро и качественно выполним все виды работ по настройке и подключению IP-камер.
Частная собственность сегодня охраняется законом. Но только закон не всегда исполняется. Таковы реалии современной России. Однако ограбление дома или дачи можно предотвратить или, в крайнем случае, задержать преступников по горячим следам.
Для этого лучше всего использовать IP-камеру, сегодня цена на неё весьма доступа. Приобрести означенное оборудование может каждый. IP камеры hicvision зарекомендовали себя исключительно с лучшей стороны.
Естественно, IP камеру можно без всякого труда подключить к любому устройству вывода изображения. Однако в большинстве случаев стоит задача длительного наблюдения за объектом (им может выступать, как движимое, так и недвижимое имущество).
Положительные стороны использования IP камер:
- доступная цена;
- простота настройки;
- возможность постоянного наблюдения;
- чрезвычайно малые габариты.
Если камера устанавливается снаружи, она в обязательном порядке должна быть защищена от влаги. Большая часть камер, присутствующих на рынке способна осуществлять работу даже в -40 по Цельсию.
Установка антивандальной защиты зависит от предпочтений владельца. Но специалисты настоятельно рекомендуют установить и её.

Как уже было сказано выше, легче всего использовать обыкновенный домашний компьютер для фиксации видео-изображения с камеры. Однако, чтобы запись началась необходимо настроить оборудование.
Сделать это можно несколькими способами. Сегодня IP камеры обладают не только Ethernet-соединением, но и Wi-Fi. Другими словами, если камера беспроводная, а на компьютере установлен Wi-Fi-модуль, то всё, что требуется – это только включить камеру.
После успешного входа в панель управления устройством, появляется возможность сконфигурировать его под себя. К примеру, осуществлять запись только в определённом интервале времени.
Специалист расскажет о том, как следует подключать и настраивать IP камеру при помощи компьютера:
Сегодня мы осуществим подключение ip камеры видеонаблюдения к видеорегистратору и компьютеру. Скажу сразу, ничего сложного в этом нет, главное понимать основные принципы, осознав которые можно осуществить подключение любой ip камеры.
Следуйте нашей инструкции, изложенной ниже и у Вас обязательно все получится.
Понимание ip видеокамеры. Шаг 1
Главное отличие ip видеокамеры(ее еще называют сетевой) от аналоговой, заключается в возможности работы внутри локальной сети. Все компоненты, принимающие участие в работе локальной сети имеют ip адреса, например: различные сетевые принтеры, роутеры, компьютеры, ip камера не исключение.
Важно понимать, что не одно устройство в сети не может иметь одинаковый ip адрес, иначе произойдет конфликт ip адресов, одно устройство будет выбивать другое.
При покупке ip видеокамеры мы получаем устройство которому производитель присвоил ip адрес, например: 192.168.1.120. Представим, что мы купили 4 одинаковых камеры, значит первым делом нам необходимо сделать их ip адреса разными, но подсеть должна остаться неизменной.
Назовем подсетью три первых значения ip адреса: 192.168.1 — подсеть дает возможность устройству находиться в одной локальной сети. 192.168.1._ — последняя цифра, любое произвольное значение в диапазоне от 0 до 254.
Наши четыре камеры могут иметь следующие произвольные адреса:
- 192.168.1.120
- 192.168.1.121
- 192.168.1.122
- 192.168.1.123
Обжатие витой пары для подключения ip камеры. Шаг 2
Перед тем, как перейти к изменению ip адреса камеры при помощи компьютера, нам необходимо обжать витую пару под коннектор RJ 45, для этого на понадобятся: Клещи для обжима, кусок кабеля, два коннектора.
Для 8 жильного кабеля(4 пары) схема обжатия выглядит следующим образом.
Если у Вас нет клещей для обжима не расстраивайтесь, это можно сделать обычной отверткой. Смотрите видео, чтобы узнать как.
WEB интерфейс ip камеры (изменение ip адреса). Шаг 3
IP адрес камеры это путь к ее начинке(web интерфейсу). При помощи web интерфейса можно вносить различные изменения в работе камеры в том числе и изменять ее ip адрес.
Следующие манипуляции направленны на то, чтобы сетевая карта Вашего компьютера увидела, подсоединенную к ней ip камеру.
Подключаем ip камеру к сетевой карте компьютера, если кабель обжат верно, а камера подключена к источнику питания 12 вольт, то в сетевых подключениях появится неопознанная сеть.
Заходим в Панель управления →Сеть и Интернет →Сетевые подключения
Правой кнопкой по ярлыку «Подключение по локальной сети» — Свойства. Открывает «Протокол Интернета версии 4».
Сразу ставим точку на «Использовать следующий IP -адрес. Напоминаем, что подсеть(первые три значения должны совпадать с ip адресом камеры, последняя цифра произвольная. Маска подсети выставляется автоматически. Основной шлюз так же должен совпадать с тремя значениями ip-адреса. Ставим галочку на «Подтвердить параметры при выходе» и жмем ОК. Сеть настроена!
Я думаю все понятно, если Ваша камера имеет начальный адрес например: 192.168.0.168, то ip сетевой карты изменится на 192.168.0.5, а шлюз 192.168.0.1
Заходим на камеру через IE
Для того, что бы попасть в web интерфейс камеры необходимо использовать браузер Internet Explorer, так как только он позволяет устанавливать различные плагины и настройки.
Открываем IE, в поисковой строке вводим ip адрес нашей видеокамеры.
Как только прогрузится web интерфейс, браузер предложит скачать сценарий(некий плагин, который позволит работать с интерфейсом камеры). Если браузер не предлагает скачать файл, то необходимо включить ActiveX во всех строках где упоминается данное сочетание.

Закрываем браузер, устанавливаем плагин. Открываем браузер вновь, заходим на ip адрес камеры. Видим, что админ панель стала активной. Вводим логин и пароль видеокамеры, он указан в паспорте устройства. Вход.
Если интерфейс не стал активным или IE не предложил скачать плагин вовсе, прочтите — в ней подробно описано, как настроить браузер для видеонаблюдения.
Интерфейс ip камер может отличаться, у данной камеры во вкладке Устройства→Сеть можно изменить адрес, у Вас может быть по другому, но я думаю трудностей это не вызовет. Вбиваем новый адрес, кликаем ОК, устройство перезагружается и уже готово к работе по новому ip.
Подключение IP камеры через WI-FI роутер.
Подключение ip камеры к роутеру, с последующей ее настройкой, ничем не отличается, но важно понимать, что подсеть роутера может отличаться от подсети ip камеры, например: ip адрес роутера 192.168.0.1, а камера 192.168.1.1
В этом случае можно поменять ip адрес роутера на 192.168.1.1 или создать локальное подключение описанное выше, и сменить подсети камер на 192.168.0.

Если вы не планируете использовать видеорегистратор, а просмотр камер и их управление хотите осуществлять с помощью компьютера, то лучший вариант программа —
Подключение ip камер к видеорегистратору
Мы научились присваивать ip адреса камерам, осталось подключить их к видеорегистратору. У видеорегистратора есть всего лишь один сетевой порт, а значит для подключения нескольких камер нам потребуется или роутер.
Заходим в меню видеорегистратора «Сеть», указываем ему ip адрес, совпадающий с подсетью наших камер, шлюз так же должен совпадать с подсетью ip адреса регистратора, сохраняем настройки.
Далее все сугубо персонально, во всех регистраторах есть установщик ip каналов, который осуществляет поиск устройств внутри сети, удовлетворяющих требованиям сети. Необходимо присвоить каждому каналу — ip камеру и можно наслаждаться просмотром.
На видео: Подключение ip камеры к NVR видеорегистратору.
Рынок систем видеоконтроля, отличающихся как сложностью механизмов, так и способами подключения, очень разнообразен. Все программы видеонаблюдения можно разделить на две большие группы, которые разнятся функциями и способами исполнения: аналоговые и цифровые. В аналоговую группу входят видеокамеры, производящие отправку информации по каналам с низкой скоростью передачи и качеством информации, поэтому большим спросом пользуется цифровое оборудование, как более практичное и востребованное. Среди цифровых устройств видеоконтроля стоит выделить IP камеры видеонаблюдения, имеющие достаточно высокий уровень качества передаваемой информации. При этом их делят на две отдельные группы по способу соединения:
- Проводные;
- Беспроводные.
Какие особенности цифровых видеокамер?
IP видеокамеры имеют ряд положительных характеристик, самыми значимыми из которых являются:
- Качество видеосъемки;
- Одновременная передача сигнала с аудио и видео;
- Обновление программного обеспечения автоматически;
- Управление камерой удаленно с возможностью регулировать положение устройства.
Каждый из вариантов соединения IP камер видеонаблюдения имеет свои существенные плюсы и недостатки. Проводное подключение позволяет получать качественную картинку без перебоев за счет жесткого соединения, а беспроводные механизмы могут функционировать в трудных местах, где нет возможности протянуть линию. В беспроводных устройствах единственным минусом является сбой сигнала в случае наличия рядом приборов, которые могут создавать радиопомехи и тем самым искажать данные, передаваемые на центральный пульт.
На видео рассказывается, как настроить :
Этапы установки системы
Монтаж IP камеры видеонаблюдения по строго заведенному порядку должен осуществляться людьми, которые имеют для этого соответствующую квалификацию. Такая необходимость связана с тем, что человек, не владеющий правилами соединения оборудования, может принести больше вреда, чем пользы.
Для монтажа механизмов приглашается специальная бригада, которая прошла соответствующее обучение и имеет на работы специальное разрешение.
Установить IP камеру необходимо по заранее разработанному плану. Весь процесс монтажа делят на следующие этапы:
- Предварительный осмотр места установки оборудования;
- Непосредственный крепеж изделия к потолку или стене;
- Прокладка линии связи между устройством и центральным пультом;
- Соединение всего оборудования в общую цепь;
- Проведение пусконаладочных мероприятий и настройка системы;
- Инструктаж сотрудников по правилам использования всего комплекса;
- Сдача объекта с последующим техническим обслуживанием.
Подключение дополнительных устройств для видеоконтроля
Для создания качественного подключения устанавливаются дополнительные устройства для программ видеоконтроля, которые позволяют улучшить изображение, даже если механизмы системы находятся на дальнем расстоянии друг от друга. Камеру следует, прежде чем объединить с монитором, соединить с видеорегистратором, который позволит сжать информацию и улучшить качество изображения, а уже после изменений передаст данные на центральный пульт.
На картинке – схема соединения камер с цифровыми параметрами
Механизмы с видеорегистратором следует соединять при помощи витой пары, так как такой способ позволяет изображению не потерять качества, несмотря на дальность нахождения отдельных элементов. Камеру видеонаблюдения можно подключить, используя сетевой шнур, который позволит передать информацию вначале на центральный сервер, а уже после этого отправит данные на экран монитора.
Сетевое соединение через оптоволоконную сеть позволяет практически моментально передавать данные без задержки, а также корректировать их сразу на сервере.
В общую схему можно подключить не одну камеру, а неограниченное количество, но требуется помнить: за счет включения дополнительных видеокамер увеличивается нагрузка на сеть, а в этом случае обслуживание одновременно всей сложной системы будет невозможно, что может привести к сбоям и помехам. На качество работы существенное влияние оказывает сетевая карта, а от ее технических возможностей будет зависеть скорость работы всего комплекса.
Установка камер с цифровыми параметрами позволяет производить настройку и прошивку удаленно, благодаря объединению их в общую локальную сеть. Возможности IP камер постоянно увеличиваются вследствие разработки новых чипов и утилит.
Расценки на установочные работы
Стоимость за обслуживание, монтаж и настройку отличается и зависит от сложности монтируемого комплекса. Ниже в таблице приведены средние расценки на выполнение единицы работы в рублях.
На видео – установка IP камер видеонаблюдения:
Возможно у многих возникает вопрос каким образом подключить wi-fi камеру к роутеру. На самом деле всё очень просто. Любая wi-fi камера подключается по одному и тому же принципу, первым делом подключается патчкордом к роутеру, далее через браузер нужно зайти в её web-интерфейс и настроить подключение wi-fi. А теперь рассмотрим подбронее.
Как правило у новой беспроводной камеры прописан статический ip адрес. Он обычно 192.168.1.108 или 192.168.1.10, но в любом случае этот ip адрес указан на наклейке самой камеры или в документации. И так к примеру её ip адрес 192.168.1.108, подключаете её патчкордом к роутеру. Теперь посмотрите ip адрес на вашем компьютере, если у него другая подсеть то не получится зайти в настройки камеры, тоесть допустим ваш айпи адрес 192.168.0.11. Тогда в данном случае нужно поменять ip адрес на вашем компьютере к примеру на 192.168.1.11, маску подсети оставляете 255.255.255.0, остальные настройки не важны. Открываете браузер Internet Eplorer, лучше всего через него заходить в настройки, т.к. все камеры заточены как минимум под этот браузер. В адресной строке браузера вводите 192.168.1.108 и попадаете в web-интерфейс камеры.
Возможно в зависимости от производителя камеры может появиться запрос установки дополненительного расширения activex для браузера Internet Eplorer, разрешайте и устанавливайте. Теперь нужно будет ввести логин и пароль, как правило логин admin и пароль admin, может быть без пароля - тут уже смотрите в документации либо на наклейке на камере. Вводите логин и пароль и далее.
Появится главный "экран" где в зависимости от производителя сразу отобразится картинка в режиме реального времени.

В данном интерфейсе сверху кнопка "УСТРОЙСТВО", в некоторых случаях будет "НАСТРОЙКА БЕСПРОВОДНОЙ СВЯЗИ" или что-то подобное. Нажимаем. Появится окно настройки, нажимайте на шестеренку.

Первым делом заходим в настройки проводной сети, чтобы включить dhcp клиент(автоматическое получение ip адреса), возможно вам это не нужно, но в большинстве случаев на роутере включен dhcp сервер для автоматической раздачи настроек сети.

Включаем DHCP клиент. И нажимаем ок. После этого камера может получить другой ip адрес от вашего роутера. Поэтому возможно придётся перезайти заново в настройки web интерфейса камера.

Теперь для настройки wi-fi подключения к роутеру нужно зайти в сетевые службы и выбрать Wifi.

Ставим галку включить, нажимаем ОК. Потом опять заходим в Wifi и нажимаем на Поиск, чтобы происканивароть wi-fi эфир, далее увидете свою вай фай сеть, выберете её. В поле пароль знаете, что писать =). И если нужно, чтобы камера автоматически получала ip адрес, ставьте галку на DHCP. И нажимаете ОК.

На этом всё. Всё очень просто.